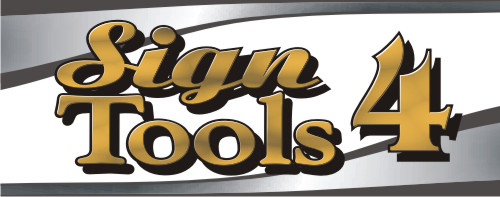signtools4.com
Buy CorelDRAW & Get
SignTools 4 FREE
$799 AUD
including International Shipping
For more information click here.
Graphtec FC8600-160 Vinyl Cutter Setup instructions
SignTools Settings
After installing CorelDRAW the next step is to install SignTools. Follow the instructions on page 4 and 5 of the SignTools 4 User Guide.
Once you have installed SignTools, open CorelDRAW and click on the Application Launcher (see picture below) and choose SignTools 4.
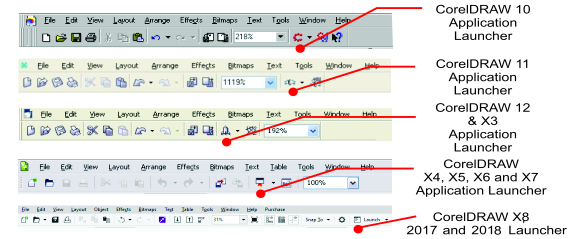
Next click on the "Cut" button and then the "Cut
Settings" Button. Select the Graphtec FC8600-160 from
the "Cutter" drop down box and select your port.
USB Port Setup
If you are using a USB connection you may have to install the Graphtec Windows driver that comes with the plotter, so that the USB port can be selected in SignTools.
Plotter Configuration
Graphtec plotters use two languages HP-GL and GP-GL. You must set
your plotter to HP-GL emulation through the plotter's control panel.
Please refer to plotter's User Manual for more information.
CorelDRAW Settings
In CorelDRAW's Layout menu select Page Setup. A dialog
box will appear. Set Width to 3200mm (126 inches) and Height to
1600mm (63 inches).
Ensure that you are using a Landscape page.
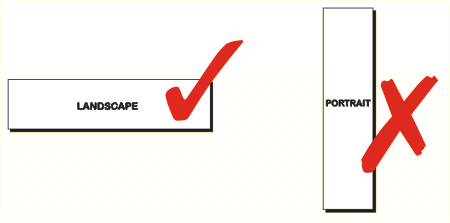
To set this as a default page in CorelDRAW click on the Tools menu and choose Options. Click on the word Document on the left hand side and ensure all of the options are ticked and click on the OK button.
To cut any object in CorelDRAW, simply place on the page in the bottom left corner. If you wish to cut in a portrait fashion simply rotate your graphics.
Additional note
SignTools 4 cuts from the bottom left of the page
either manually place object(s) in the bottom left of the CorelDRAW
page or use the "Vinyl Saver" tool with the sliding bar all the way
to the left.
You can also click the "Quick Cut" option on in the
SignTools "Cut" tool to automatically cut object(s) from where the
cutter head is set on your plotter.
Further support
If you have followed these instructions and are still having problems setting up your vinyl cutter go to our support page and fill in the Support Enquiry Form.